Part 1: Setting up VMware and Linux for a 10g RAC Install
Just a few comments..... This guide assumes
you have some knowledge of installing Linux. The steps below are not 100%
step-by-step but it is pretty close. They are also steps that I have taken,
there is no guarantee it will work for you or that you won't encounter issues I
haven't. As well, if this was a production environment or even a real test
environment, the install would be different.
A couple of people are going through the steps now... I'll update this page to reflect any issues they have encountered or items that may require further clarification. I'll admit up front that the steps could be more efficient. So feel free to post or email comments, errors, etc...
The reason I am posting this is because I couldn't find a complete guide online that worked for me. So hopefully it will be of use to someone else.... Part 2, Installing OCR, ASM and the database software and Part 3, issues and solutions will follow shortly.

A couple of people are going through the steps now... I'll update this page to reflect any issues they have encountered or items that may require further clarification. I'll admit up front that the steps could be more efficient. So feel free to post or email comments, errors, etc...
The reason I am posting this is because I couldn't find a complete guide online that worked for me. So hopefully it will be of use to someone else.... Part 2, Installing OCR, ASM and the database software and Part 3, issues and solutions will follow shortly.
- Download VMware Server and Oracle Enterprise Linux version 5. For this install I burnt OEL 5 to CD.
- Install VMware
- Launch VMware Server Console and select New Virtual Machine:

- Choose a Custom install and Select Guest Operating System

- Select a Virtual Machine name and Location. Enter: raclinux1.

- Select Virtual Memory. For this install I choose 720MB which I believe is
the same as the demo environments Oracle shipped. Keep in mind that the guides
recommend a minimum of 1GB.

- Network Type. Select Use Bridged Networking:

- I/O Adapter type. Select LSI Logic:
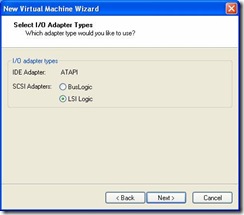
- Create a virtual disk to house the Linux install and Oracle Software. You
will need around 4GB for the Oracle software and 3GB for the Linux install
options that I will choose later on.
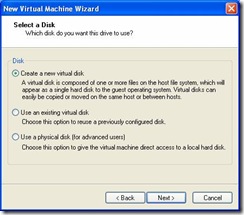
On the next screen choose SCSI. - Specify the size of your virtual disk. Unless you plan on selecting
Allocate all disk space now, then it doesn’t really matter what size you
select for the disk. VMware will grow the disk as needed and the value specified
will be a hard limit. Note: Performance is better if you allocate all disk
now.

On the following screen choose a file name for your image. Enter raclinux.vmx - Make sure you have the Enterprise Linux cdrom loaded and start your virtual
machine:
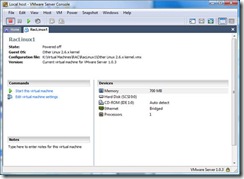
- You should now see the following screen:

Hit> to start the install. - The following doesn’t show detailed screenshots of how Linux was installed.
It will briefly list some of key options/configs that were choosen.
Here is the partition information. By default your swap partition may be larger, I resized mine. If this was a real server the partitioning would be drastically different but for a vmware RAC playground this is fine.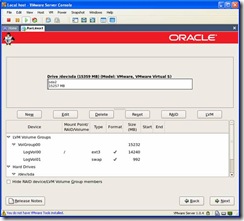
- When you arrive at the Network Devices screen, enter raclinux1 for
the hostname and 192.168.0.1 for the gateway.
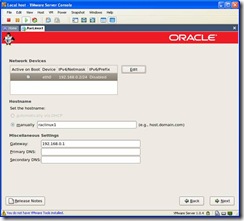
Click on edit and you will see the following screen. Make sure DHCP is deselected and enter an IP address. For this install private IP Address space is being used so enter 192.168.0.2.
- At this point you’ll be installing the software. I choose the customize
option and selected a number of options including, X Window System, Server
Configuration Tools, FTP Server, Development tools, Administration Tools and
System tools. Regardless of which way you choose to install linux, verify the
following packages are selected. In Legacy Network Server, verify rsh-server and
telnet-server are selected. In System Tools, verify oracleasm and
oracleasm-support are selected. Development Tools, specifically gcc will be
needed for the vmware tools install below in step 31.
Once the software has finished installing, click on reboot and verify the OS boots up properly and complete the post-install tasks.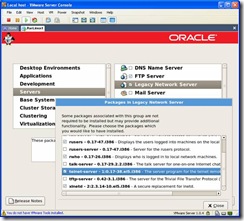
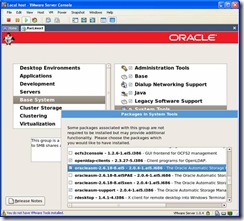
Once the install is complete there is a reboot.
- After the reboot there are post-install configuration tasks where you’ll be
asked the current time, firewall settings etc. Disable the firewall and SELinux.
Since this is only a sandbox security isn’t a concern and leaving the firewall
enabled will cause some issues later.

Choosing this option will require another reboot in which the filesystem will be relabeled. - When prompted to create a user, use the name oracle. We’ll fix it up with
the correct groups, etc, later.
Once the post-install is complete there will be another reboot. Once the environment has restarted, shutdown the VM. The next phase is to add the shared storage configuration. - Shared Disk Setup. Next we have to create the shared storage. For
this configuration we’ll be creating 3 voting disks, 2 disk for OCR (Oracle
Clusterware) files and 1 disk for ASM (which will house the database files). So
you will need to complete the following steps 5 times. Reference the following
chart for data you will have to enter:
TypeDisk SizeFilenameVirtual Device NodeVoting Disk 10.5GBVotingdisk1.vmdkSCSI 1:0Voting Disk 20.5GBVotingdisk2.vmdkSCSI 1:1OCR Disk 10.5GBOCRdisk1.vmdkSCSI 1:2OCR Disk 20.5GBOCRdisk2.vmdkSCSI 1:3ASM Disk5GBASMdisk1.vmdkSCSI 1:4Voting Disk 30.5GBVotingdisk3.vmdkSCSI 1:5
· In the VMware Server Console, click “Edit virtual machine settings”, click on the add button, select Hard Disk under Hardware types and click on next:
· Select “Create a New Virtual Disk” -> Next (button) -> type SCSI -> Next ->;enter the Disk size (as above) -> Next -> Filename (as above). Since these are shared disks you should save them in a different folder than your vmware image. Ie, if in step 5 you selected the location c:\Virtual Machines\Raclinux1 then you may want to select c:\Virtual Machines\RacSharedStorage for the shared disks.
· Click on the Advanced Tab, change Virtual Device Node as per chart above and Independent:Persistent for Mode:
- Add Ethernet Adapter. By default a VM comes with an Ethernet adapter
created. We need to add another one for the private interconnect. So under the
Virtual Machine Settings, which is the same place you were to add additional
hard drives, click on Add ->
Ethernet Adapter ->
Next ->
Select Host-only network connection ->
Finish.
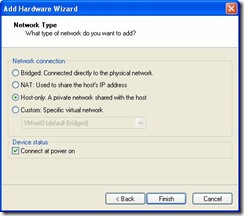
You should now have something similar to the screenshot below:
- Shared Disk Config. In order to enable disk sharing for the disks we
just created, we need to modify the virtual machine configuration file. From the
VMware Server Console you can find the location of your configuration file in
the top left hand corner.
Before the line:
scsi1.present = "TRUE"
Add:
disk.locking = "FALSE"
diskLib.dataCacheMaxSize = "0"
scsi1.sharedBus = "virtual”
After each line similar to:
scsi1:0.mode = "independent-persistent"
Add:
scsi1:0.deviceType = "disk”
Note the bold 0, make sure that for each device you put in the correct number. For the first device its 0, followed by 1, etc. ie. A small snip of my config file.disk.locking = "FALSE" diskLib.dataCacheMaxSize = "0" scsi1.sharedBus = "virtual" scsi1.present = "TRUE" scsi1:0.present = "TRUE" scsi1:0.fileName = "c:\Virtual Machines\sharedstorage\OCRDisk1.vmdk" scsi1:0.mode = "independent-persistent" scsi1:0.deviceType = "disk" scsi1:1.present = "TRUE" scsi1:1.fileName = "c:\Virtual Machines\sharedstorage\OCRDisk2.vmdk" scsi1:1.mode = "independent-persistent" scsi1:1.deviceType = "disk"
Save the file and start up the VM.
- Login as root and go to Network Configuration:
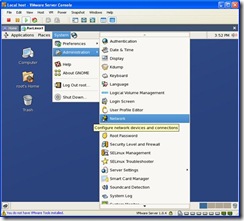
On the following screen select eth0 and click on edit. (If you configured Eth0 above when you installed linux, you can skip down to Eth1.)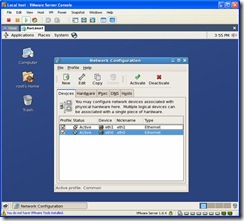
Select Statically set IP addresses. Change the IP Address to 192.168.0.2, Subnet mask to 255.255.255.0 and Gateway to 192.168.0.1.
Click on OK. Now select Eth1 (this is the Private Interconnect) and click on edit. Select Statically set IP addresses. Change the IP Address to 10.10.10.102 and Subnet mask to 255.255.255.0.
To enable the changes go back to the Network Configuration screen, highlight an Ethernet adapter, click on deactivate. Once the status changes to Inactive click on Activate. Or you can simply reboot.
Once the reboot has completed or network services restarted we can proceed with setting up the OS.
- Verify Kernel Parameters.
To verify parameters, you can use the sysctl command. However, since this is a fresh install there are the entries I had to make to the /etc/sysctl.conf file:
Kernel.sem = 250 32000 100 128 Kernel.shmni = 4096 Fs.file-max=65536 Rmem_max=262144 Rmem_default=262144 Wmem_default=262144 Wmem_max=262144 Net.ipv4.ip_local_port_range = 1024 65000
A default Enterprise Linux install already has shmmax and shmall set higher than the pre-reqs.
- Verify Package requirements. Using rpm –qa verify the following
packages are installed. If they are not, they can be found on the following
disks:
Disk 2
libXp-1.0.0-8.i386
Disk3
compat-db-4.2.52-5.1.i386.rpm
openmotif-2.3.0-0.3.el5.i386.rpm
 If
you need to install these packages, place the insert the correct CD and wait for
Linux to mount it. Once its mounted a cd icon will appear on your desktop. Open
it and traverse to the Server directory. Double click on the file to install it.
You will be prompted for the root password if your not logged in as
root.
If
you need to install these packages, place the insert the correct CD and wait for
Linux to mount it. Once its mounted a cd icon will appear on your desktop. Open
it and traverse to the Server directory. Double click on the file to install it.
You will be prompted for the root password if your not logged in as
root.
- Enable Hangcheck-timer. This is a kernel module which monitors the OS
for hangs and if one occurs, reboots the server. This should already be
installed but not enabled. To enable add the following entry to
/etc/modprobe.conf
options hangcheck-timer hangcheck_tick=30 hangcheck_margin=180
Without rebooting you can load this kernel module by executing the command:
/sbin/modprobe –v hangcheck-timer
To verify its running:
[root@raclinux1]# /sbin/lsmod | grep –i hang
hangcheck_timer 8025 0
Hangcheck_tick is the interval in which the module checks for hangs. Hangcheck_margin is how long the module waits for a response. If the system doesn’t respond within the sum of these two parameters, the system is rebooted. So in this case, if there is no response in 210 seconds, the server reboots.
- Modify /etc/hosts so it looks like the following:
127.0.0.1 localhost 192.168.0.2 raclinux1 192.168.0.102 raclinux1-vip 10.10.10.102 raclinux1-priv 192.168.0.3 raclinux2 192.168.0.103 raclinux2-vip 10.10.10.103 raclinux2-priv
- User shell limits
Add the following to /etc/security/limits.conf:* soft nproc 2047 * hard nproc 16384 * soft nofile 1024 * hard nofile 65536
Add the following line to /etc/pam.d/login
session required /lib/security/pam_limits.so
- Groups and User. Next we need to create an oracle unix account and two
groups, oinstall and dba
/usr/sbin/groupadd -g 500 oinstall
/usr/sbin/groupadd -g 501 dba
If you didn’t create an oracle account when you performed the Linux install:/usr/sbin/useradd –u 500 –d /home/oracle –g “oinstall” –G “dba” –m –s /bin/bash oracle
If you did create the oracle account in the steps above then you need to modify the account and add it to the oinstall and dba groups.

Double click on the oracle user, click on the groups tab and select the groups dba and oinstall. Select oinstall as the primary group:
- Download and install ASMLib
Goto http://www.oracle.com/technology/software/tech/linux/asmlib/rhel5.html and download asmlib for your architecture.
For the OEL 5 version I have installed the correct file is: http://otn.oracle.com/software/tech/linux/asmlib/files/RPMS/rhel5/x86/2.0.3/oracleasmlib-2.0.3-1.el5.i386.rpm
- Partition the raw volumes for the Voting, OCR and ASM disks. For each device
(/dev/sdb, /dev/sdc, /dev/sdd, /dev/sde, /dev/sdf, /dev/sdg) perform the
following (responses are in bold):
# fdisk /dev/sdb Command (m for help): n Command action e extended p primary partition (1-4) p Partition number (1-4): 1 First cylinder (1-512, default 1):<enter> Using default value 1 Last cylinder or +size or +sizeM or +sizeK (1-512, default 512):
> Using default value 512 Command (m for help): w The partition table has been altered! Calling ioctl() to re-read partition table. Syncing disks. - Bind the above partitions to raw devices. Edit
/etc/udev/rules.d/60-raw.rules and add:
ACTION=="add", KERNEL=="sdb1", RUN+="/bin/raw /dev/raw/raw1 %N"
ACTION=="add", KERNEL=="sdc1", RUN+="/bin/raw /dev/raw/raw2 %N"
ACTION=="add", KERNEL=="sdd1", RUN+="/bin/raw /dev/raw/raw3 %N"
ACTION=="add", KERNEL=="sde1", RUN+="/bin/raw /dev/raw/raw4 %N"
ACTION=="add", KERNEL=="sdg1", RUN+="/bin/raw /dev/raw/raw6 %N"
Create a file, /etc/udev/rules.d/99-raw.rules and add:
KERNEL=="raw[3-4]", OWNER="root", GROUP="dba", MODE="640"
KERNEL=="raw[1-2]", OWNER="oracle", GROUP="oinstall", MODE="660"
KERNEL=="raw[5-6]", OWNER="oracle", GROUP="oinstall", MODE="660"
This will not come into effect until you reboot.
- Install VMware tools. On the VMware Server Console, click on the menu item
VM ->
Install VMware Tools.

Click on the VMwareTools*.rpm file, when prompted for the root password enter it. When the Installing Packages window appears click on apply. You may get a window saying the rpm can’t be verified, click Install anyway.
As root launch vmware-config-tools.pl from the command line. When prompted to build the vmhgfs module say no unless you have the kernel source installed. Whem prompted for others say yes. At the end you will be prompted for a screen resolution size, pick the value you’d like.
Note: If this isn't working for you, login as Oracle and try again.
- As root run vmware-toolbox. Select the “Time
synchrononization between the virtual machine and the host operating
system” option.

Again, as root, edit the /boot/grub/grub.conf file and enter “clock=pit nosmp noapic nolapic” to the kernel line. I would suggest that you create a new kernel config in case you make a typo:
- Shutdown linux and prepare to copy the vmware image to create another
server.
/sbin/shutdown –h now
or click the Stop button on the toolbar of the VMware Server Console.
- Once the vmware instance has been shutdown copy your RacLinux1 folder to
RacLinux2. In my case I have it installed under c:\Oracle\Virtual
Machines\RacLinux1. Two methods to do this:
· Start up Windows Explorer, navigate to the directory above, right click on RacLinux1 and select copy. Right click in the folder and select paste. Then rename the “Copy of RacLinux1” to Raclinux2.
· From a command prompt type:
cd c:\
cd Oracle\Virtual Machines
cp RacLinux1 RacLinux2
- Back in your VMware Server Console, select File -> Open -> Browse,
navigate to the Raclinux2 virtual machine location, c:\Oracle\Virtual
Machines\Raclinux2, select the .vmx file and click on open.

- RacLinux2 will now show up in your inventory. Right click on RacLinux2 and
select Settings. When the settings window opens click on the options table and
change the Virtual Machine name to RacLinux2:

- Leaving the RacLinux1 VM down, startup RacLinux2. We now need to change its
network properties. Once the vm has started, login as root. Click on the menu
item, System -> Administration ->
Network:

· If you have devices eth0.bak and eth1.bak, uncheck each one under the profile option followed by clicking on the delete button.
· For eth0 and eth1 change the IP Address to 192.168.0.3 and 10.10.10.103 respectively.
· Click on the DNS tab and change your hostname to raclinux2
· For each eth0 and eth1, click on the deactivate button, followed by the activate button. When prompted to save changes click yes.
Now you can start the RacLinux1 VM. Once both are up and running, verify that you can ping the other from each node.
- User Equivalence - In order to RAC to install properly user
equivalence must be setup. This allows the oracle user to remotely login to the
other node without supplying a password to be able to copy the software during
the install.
· On each node, as oracle, execute:
/usr/bin/ssh-keygen -t rsa
/usr/bin/ssh-keygen -t dsa
· Concatenate id_dsa.pub from both nodes into the authorized keys file on the first node:[oracle@raclinux1 ~]$ cat ~/.ssh/id_rsa.pub >> ~/.ssh/authorized_keys [oracle@raclinux1 ~]$ cat ~/.ssh/id_dsa.pub >> ~/.ssh/authorized_keys [oracle@raclinux1 ~]$ ssh raclinux2 “cat ~/.ssh/id_rsa.pub” >> ~/.ssh/authorized_keys [oracle@raclinux1 ~]$ ssh raclinux2 “cat ~/.ssh/id_dsa.pub” >> ~/.ssh/authorized_keys
· Copy the authorized_keys file on raclinux1 to raclinux2:
[oracle@raclinux1 ~]$ scp ~/.ssh/authorized_keys raclinux2:/home/oracle/.ssh/
· Test the connection. On raclinux1 type:
ssh raclinux2 date
You should do this for every combination of server and hostname. ie. From raclinux2, type ssh raclinux1 date. As well as ssh raclinux2-priv, ssh raclinux1-priv from each host.
Example output:
RacLinux1:[After the below on raclinux2 has been completed]
RacLinux2:

- On each node, as root, configure ASMLib:

- On each node, under the Oracle user add the following to the $HOME/.bashrc
file:
export ORACLE_SID=RACDB1 (Note: RACDB2 for node raclinux2)
export ORACLE_BASE=/home/oracle/product/10.2.0
export ORACLE_HOME=$ORACLE_BASE/db_1
export ORA_CRS_HOME=$ORACLE_BASE/crs
export LD_LIBRARY_PATH=$ORACLE_HOME/lib
export PATH=$ORACLE_HOME/bin:$ORA_CRS_HOME/bin:/bin:/usr/bin:/usr/sbin:/usr/local/bin:/usr/X11R6/bin
umask 022
Create ASM disks. On either node, as root execute:
/etc/init.d/oracleasm createdisk VOL1 /dev/sdf1
VIP Failover
I finally have my 10g RAC environment up
and running in a vmware environment. After a sigh of relief I checked the
environments status using crs_stat -t and noticed my VIP and a few other
services such as the database instance, asm instance and listener are down. Over
a period of time I noticed the VIP bouncing from node to node. It would failover
from node1 to node2 and after a period of time fail back from node2 to node1 and
in the process shutdown services dependent on it.
The VIP status check (handled by $ORA_CRS_BIN/racgvip) consists of 3 things, as I understand it.
1. On linux, the mii-tool is used to check the status of the Interface.
2. If check 1 fails, it pings the gateway via the interface it is checking.
3. If check 2 fails, the number of packets received by the interface is checked over a preset amount of time. Metalink says this is 2 seconds but I believe its 6 seconds.
If all 3 of these checks fail, it concludes the interface has failed and will initiate a VIP failover.
The first check fails in my environment. When mii-tool is executed on the command line I receive:
[root@raclinux1 /]#/sbin/mii-tool eth0
SIOCGMIIPHY on 'eth0' failed: Operation not supported
The mii-tool man page states this error is due to the fact the interface does not support MII queries.
The second check also fails in my environment. I am using private IP space for my vmware images and while at home I have a pingable gateway, at work I do not. The following note describes how to set FAIL_WHEN_DEFAULTGW_NOT_FOUND=0 in the $ORA_CRS_HOME/bin/racgvip script.
Subject: CRS-0215: Could not start resource 'ora..vip' Note:356535.1
However, this didn't work as I had expected. Even though my gateway isn't pingable, the VIP's would continue to failover. After looking at the script, the parameter FAIL_WHEN_DEFAULTGW_NOT_FOUND only applies if you don't have a gateway defined in your network setup. The racgvip script calls netstat to determine the gateway ip address. Since I have a gateway defined in case i'm experimenting from my home network, this parameter had no affect.
So that brings me to the last check. Before racgvip pings your gateway (check 2) it calls ifconfig and extracts the number of packets that your interface has received. Then it tries to ping your gateway. If the gateway doesn't respond or as in my case, not pingable, it calls ifconfig again and extracts the number of RX packets. If the number of RX packets hasn't changed, it concludes the interface has failed and initiates a VIP failover.
Even this check was failing in my environment. I edited the racgvip script to print out the number of RX packets each time it was checked. I noticed there wasn't much traffic during some of the checks and at times none, thus a failover was initiated. I believe this is due to a couple of factors. The first being that there is very little database activity since its a fresh install. The other is that I have a 2 node vmware cluster running on a 3 year old laptop, so at times it does freeze momentarily.
The solution to this problem is to extend the time between checks in the racgvip script. To do this, change the CHECK_TIMES variable from 2 to a higher value. I chose 20 but keep in mind, the higher you increase this value, the longer it will take for a failure to be detected.
If this was a proper RAC environment I don't believe I would have hit any of these issues. The benefit tho, is that now I have a better understanding of VIP failover.
The VIP status check (handled by $ORA_CRS_BIN/racgvip) consists of 3 things, as I understand it.
1. On linux, the mii-tool is used to check the status of the Interface.
2. If check 1 fails, it pings the gateway via the interface it is checking.
3. If check 2 fails, the number of packets received by the interface is checked over a preset amount of time. Metalink says this is 2 seconds but I believe its 6 seconds.
If all 3 of these checks fail, it concludes the interface has failed and will initiate a VIP failover.
The first check fails in my environment. When mii-tool is executed on the command line I receive:
[root@raclinux1 /]#/sbin/mii-tool eth0
SIOCGMIIPHY on 'eth0' failed: Operation not supported
The mii-tool man page states this error is due to the fact the interface does not support MII queries.
The second check also fails in my environment. I am using private IP space for my vmware images and while at home I have a pingable gateway, at work I do not. The following note describes how to set FAIL_WHEN_DEFAULTGW_NOT_FOUND=0 in the $ORA_CRS_HOME/bin/racgvip script.
Subject: CRS-0215: Could not start resource 'ora..vip' Note:356535.1
However, this didn't work as I had expected. Even though my gateway isn't pingable, the VIP's would continue to failover. After looking at the script, the parameter FAIL_WHEN_DEFAULTGW_NOT_FOUND only applies if you don't have a gateway defined in your network setup. The racgvip script calls netstat to determine the gateway ip address. Since I have a gateway defined in case i'm experimenting from my home network, this parameter had no affect.
So that brings me to the last check. Before racgvip pings your gateway (check 2) it calls ifconfig and extracts the number of packets that your interface has received. Then it tries to ping your gateway. If the gateway doesn't respond or as in my case, not pingable, it calls ifconfig again and extracts the number of RX packets. If the number of RX packets hasn't changed, it concludes the interface has failed and initiates a VIP failover.
Even this check was failing in my environment. I edited the racgvip script to print out the number of RX packets each time it was checked. I noticed there wasn't much traffic during some of the checks and at times none, thus a failover was initiated. I believe this is due to a couple of factors. The first being that there is very little database activity since its a fresh install. The other is that I have a 2 node vmware cluster running on a 3 year old laptop, so at times it does freeze momentarily.
The solution to this problem is to extend the time between checks in the racgvip script. To do this, change the CHECK_TIMES variable from 2 to a higher value. I chose 20 but keep in mind, the higher you increase this value, the longer it will take for a failure to be detected.
If this was a proper RAC environment I don't believe I would have hit any of these issues. The benefit tho, is that now I have a better understanding of VIP failover.
Over the past little while i've been
playing around with RAC on Vmware. Specifically 10.2.0.1 on Oracle Enterprise
Linux 5. Hopefully next week i'll be able to post the install steps but here are
a couple of pointers in case you are working on it now:
1. Randomly at least one, sometimes both of my vmware instances would hang. At the time of the hang I could see that they were both accessing shared disk, specifically the voting and ocr disks.
In my vmware.log file I could see the following error:
Msg_Post: Error Mar 12 16:47:25: vmx| [msg.log.error.unrecoverable] VMware Server unrecoverable error: (vmx) Mar 12 16:47:25: vmx| NOT_IMPLEMENTED
C:/ob/bora-56528/pompeii2005/bora/devices/scsi/scsiDisk.c:2874 bugNr=41568
I searched in vain for a solution and finally sent an email to the Oracle-L list. Thankfully Edgar saw my post and provided me with the solution. If your running on a slow computer (I didn't think my brand spanking new laptop was slow ;) you could have locking issues. In each of your vmware configuration files put the following line:
reslck.timeout="1200"
2. You should read the following notes before you start and modify your steps accordingly:
Subject: 10gR2 RAC Install issues on Oracle EL5 or RHEL5 or SLES10 (VIPCA Failures) Doc ID: Note:414163.1
Subject: VIPCA FAILS COMPLAINING THAT INTERFACE IS NOT PUBLIC Doc ID: Note:316583.1
If you are trying to install 10g on Oracle Enterprise Linux 5, as I am, you will hit errors installing clusterware. The first note above describes how a workaround used for a Linux threading bug is no longer valid. So before you run the root.sh script you will need to modify some files.
Note: The first time I installed clusterware I didn't see any errors. It was only when I verified the install I noticed something was wrong and found this note.
The second metalink article describes how vipca (which is executed automatically when you run root.sh during the clusterware install) doesn't like Private Network IP's being used for your public interface. It describes how to execute vipca manually.
I'm not 100% finished yet so I may encounter more issues. I have to recover from a backup and start my clusterware install again. While I was installing the database software my laptop BSOD'd and it corrupted my shared disks.
1. Randomly at least one, sometimes both of my vmware instances would hang. At the time of the hang I could see that they were both accessing shared disk, specifically the voting and ocr disks.
In my vmware.log file I could see the following error:
Msg_Post: Error Mar 12 16:47:25: vmx| [msg.log.error.unrecoverable] VMware Server unrecoverable error: (vmx) Mar 12 16:47:25: vmx| NOT_IMPLEMENTED
C:/ob/bora-56528/pompeii2005/bora/devices/scsi/scsiDisk.c:2874 bugNr=41568
I searched in vain for a solution and finally sent an email to the Oracle-L list. Thankfully Edgar saw my post and provided me with the solution. If your running on a slow computer (I didn't think my brand spanking new laptop was slow ;) you could have locking issues. In each of your vmware configuration files put the following line:
reslck.timeout="1200"
2. You should read the following notes before you start and modify your steps accordingly:
Subject: 10gR2 RAC Install issues on Oracle EL5 or RHEL5 or SLES10 (VIPCA Failures) Doc ID: Note:414163.1
Subject: VIPCA FAILS COMPLAINING THAT INTERFACE IS NOT PUBLIC Doc ID: Note:316583.1
If you are trying to install 10g on Oracle Enterprise Linux 5, as I am, you will hit errors installing clusterware. The first note above describes how a workaround used for a Linux threading bug is no longer valid. So before you run the root.sh script you will need to modify some files.
Note: The first time I installed clusterware I didn't see any errors. It was only when I verified the install I noticed something was wrong and found this note.
The second metalink article describes how vipca (which is executed automatically when you run root.sh during the clusterware install) doesn't like Private Network IP's being used for your public interface. It describes how to execute vipca manually.
I'm not 100% finished yet so I may encounter more issues. I have to recover from a backup and start my clusterware install again. While I was installing the database software my laptop BSOD'd and it corrupted my shared disks.
RAC Crash Recovery
In a normal oracle environment you can set
the FAST_START_MTTR_TARGET parameter which controls the amount of time (seconds)
required to recover from an instance or server failure. 10g has a new feature
Automatic Checkpoint tuning which utilizes periods of low I/O to advance
checkpoints. This feature requires that FAST_START_MTTR_TARGET is set to a
non-zero value.
FAST_START_MTTR_TARGET includes both instance startup and crash recovery. If you have a RAC environment and there is a failure the surviving instances will perform the recovery. Therefore including the instance startup time in the mean time to recover calculation isn't accurate. So in the case of RAC environments you may choose to set the _FAST_START_INSTANCE_RECOVERY_TARGET parameter which determines the amount of the time for instance recovery. Note: If multiple instances fail, recovery may take longer than the value you specified for this parameter.
So in summary, FAST_START_MTTR_TARGET includes the time for startup, mount, crash recovery, and open. _FAST_START_INSTANCE_RECOVERY_TARGET includes the time for instance recovery only.
Changing any parameter which affects checkpointing should be throughly tested to make sure you don't thrash your IO subsystem. Each of these parameters will increase I/O.
FAST_START_MTTR_TARGET includes both instance startup and crash recovery. If you have a RAC environment and there is a failure the surviving instances will perform the recovery. Therefore including the instance startup time in the mean time to recover calculation isn't accurate. So in the case of RAC environments you may choose to set the _FAST_START_INSTANCE_RECOVERY_TARGET parameter which determines the amount of the time for instance recovery. Note: If multiple instances fail, recovery may take longer than the value you specified for this parameter.
So in summary, FAST_START_MTTR_TARGET includes the time for startup, mount, crash recovery, and open. _FAST_START_INSTANCE_RECOVERY_TARGET includes the time for instance recovery only.
Changing any parameter which affects checkpointing should be throughly tested to make sure you don't thrash your IO subsystem. Each of these parameters will increase I/O.





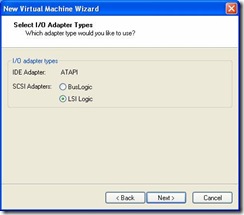
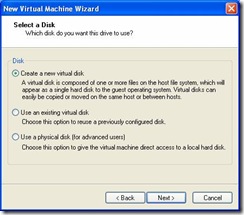

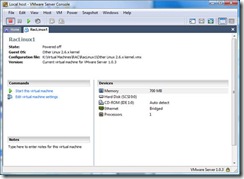

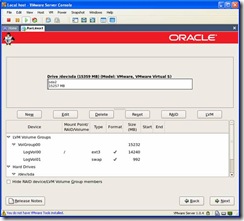
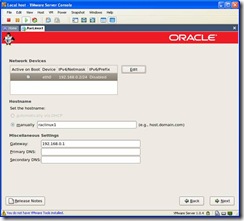

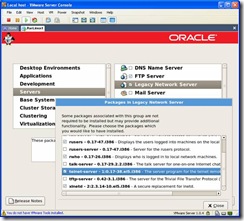
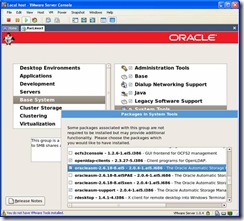



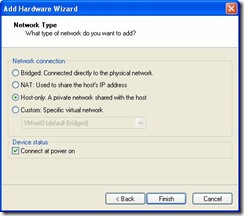

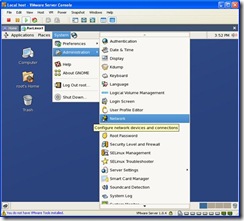
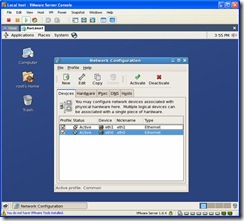












No comments:
Post a Comment
No one has ever become poor by giving